نحوه پاک سازی کش مرورگر
زمانی که شما برای اولین بار صفحهای را در مرورگر باز میکنید اطلاعات آن صفحه در محلی به نام کش مرورگر ذخیره میشوند
و در دفعات بعدی که شما مجددا به آن صفحه مراجعه میکنید مرورگر زمان زیادی را برای بارگذاری آن صفحه صرف نکرده
و اطلاعات و محتویات آن صفحه را از حافظه کش مرورگر باز کرده و اجرا میکند.
حتی زمانی که وارد یک صفحه شده و رمزعبور خود را برای استفاده در دفعات بعدی ذخیره میکنید،
این رمز عبور هم در کش مرورگر شما ذخیره میشود.
در نتیجه تمامیتاریخچههای جستجو، اطلاعات داخل صفحات مانند تصاویر و المانها، پسوردها و ….
همگی در کش مرورگر شما ذخیره میشوند
که البته این مساله هم معایب و هم مزایایی برای کاربران دارد که در ادامه با یکدیگر بررسی میکنیم.
معایب و مزایای استفاده از کش مرورگر
که از مزایای آن میتوان به افزایش سرعت در بارگذاری صفحات اشاره کرد
و معایبی همچون اشغال کردن فضا یا پنهان کردن تغییرات دارد!
پنهان کردن تغییرات به این معناست که چون این صفحه پیش تر در مرورگر شما باز شده و اطلاعات وارد کش شده است
اکنون اگر سایت آپدیت شده و صفحات به لحاظ محتوایی تغییر کرده باشند چون اصطلاحا مرورگر اطلاعات را از کش میخواند
و همان محتواهای قبلی و ذخیره شده را بارگذاری میکند شما متوجه تغییرات نخواهید شد!
پس پیشنهاد میکنیم که گاهی، کش مرورگرهای خود را پاک کنید.
در ادامه این مقاله به نحوه پاک کردن حافظه کش در ۳ مرورگر کاربردی و پر استفاده و پرطرفدار میپردازیم
برای پاک کردن کش مرورگر مایکروسافت اج به ویدئو و مقاله موجود در لینک مراجعه کنید.


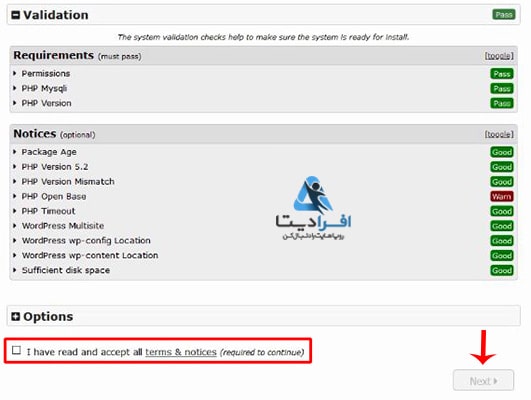
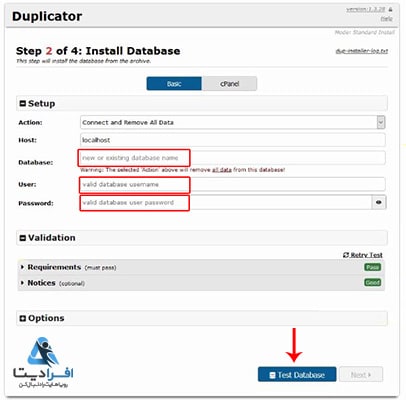
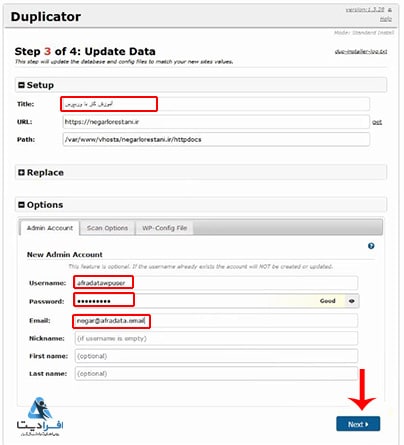
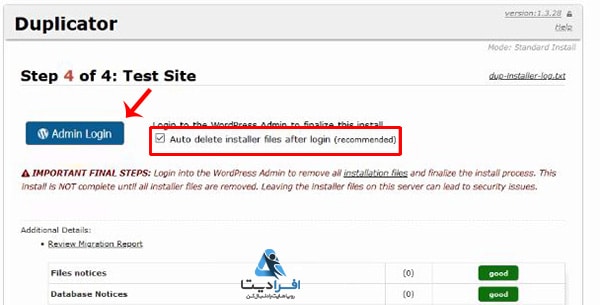
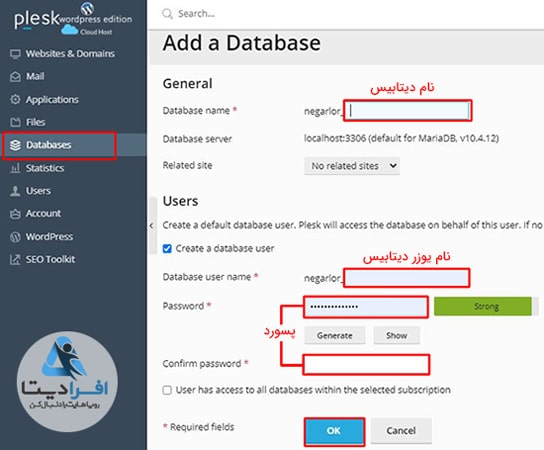
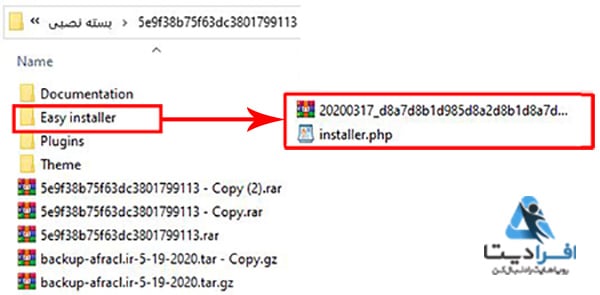
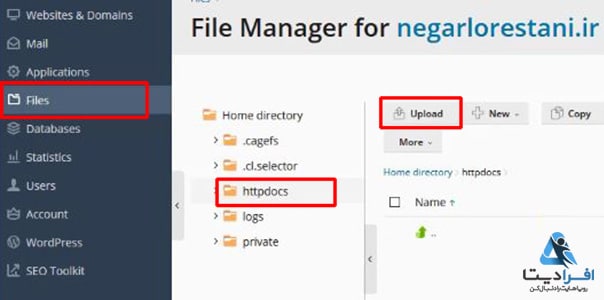
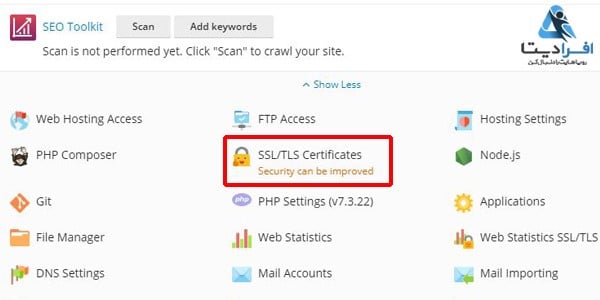
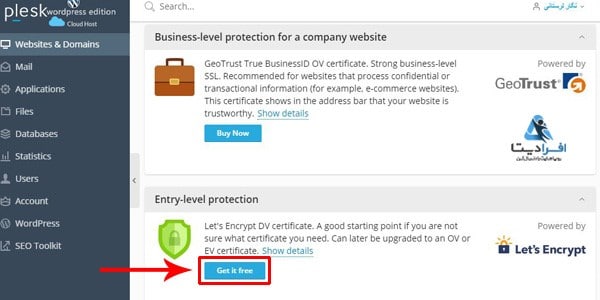
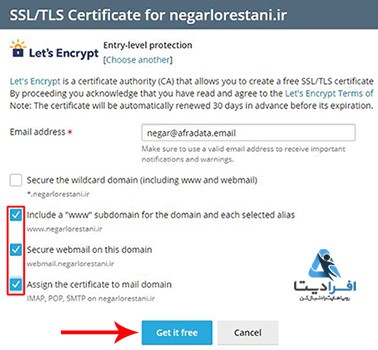
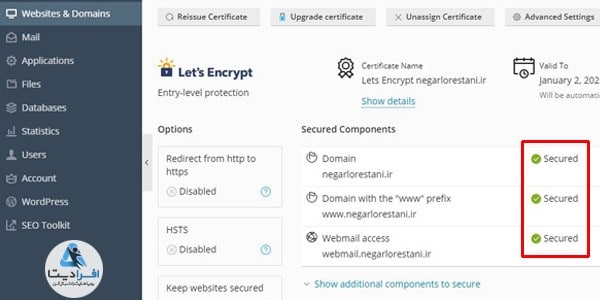
 پارک و ریدایرکت دومین در هاست
پارک و ریدایرکت دومین در هاست